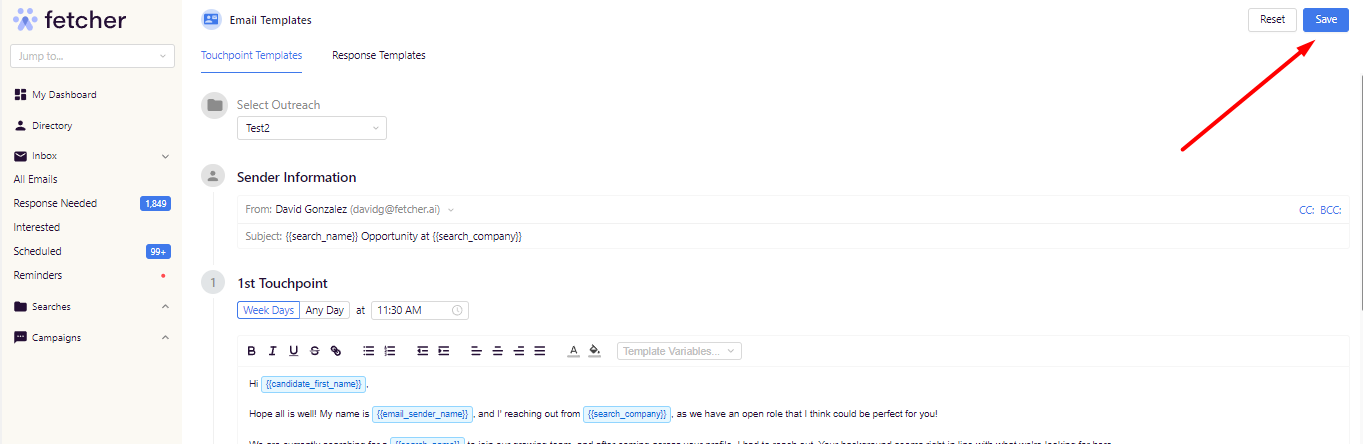Changing your outreach schedule
Setting your email schedule
With Fetcher you can speed up your outreach and put some time back in your day by automatically scheduling emails and follow ups. All you need to do is turn on your automations and set an email schedule.
Let set that up!
Find your schedule
To find your outreach schedule you'll need to locate the setting menu at the bottom left of the platform, under your name. From there, select Email Templates.
On the Email Templates page you can use the dropdown in the Select Outreach section to select the search you want to update.
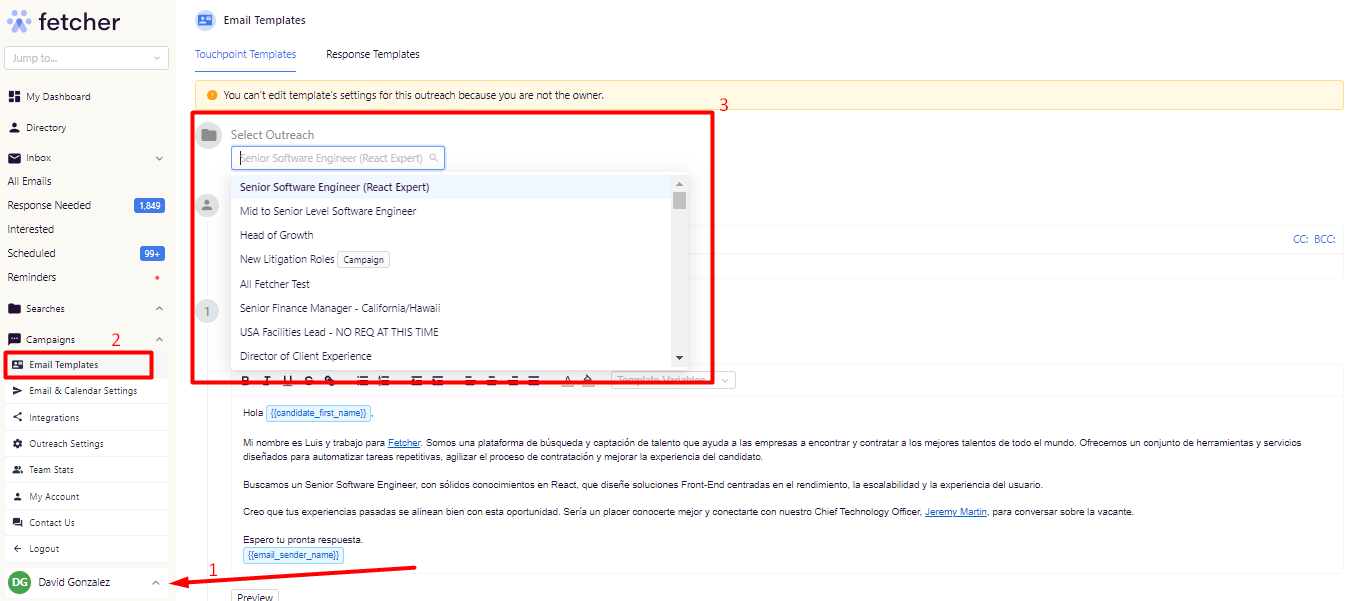
Day and Time
Each touchpoint in your outreach will show its schedule at the top right of the email template. Each schedule should include a send time and which days an email can be sent - i.e. Weekends only or Any Day, including Saturday and Sunday.
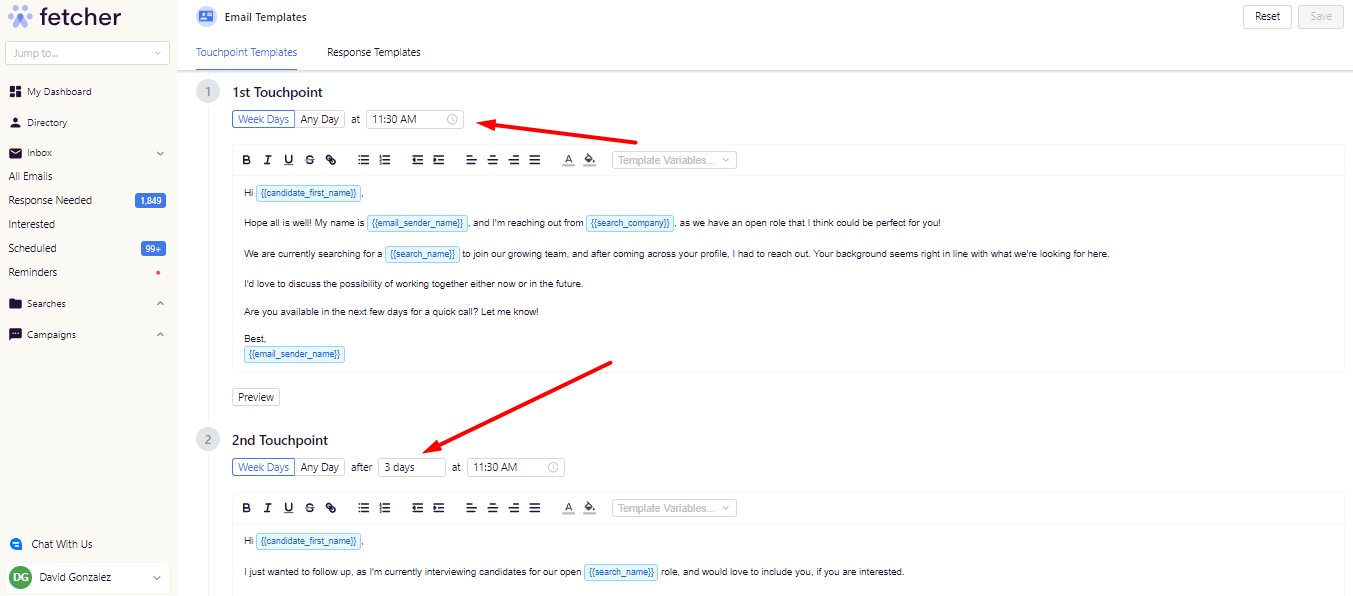
In the example above, the first touchpoint is set to go out on Weekdays at 11:30am. According to this schedule if an email is scheduled for on Saturday it will not send until the designated time on the next weekday (Monday).
The email will also be sent in candidate's current time zone, so don't worry about accounting for that - we already did!
Intervals
Schedules for follow up emails should always include an interval. The interval shows how many days to wait in between emails. In the same example, if the first touchpoint is sent on Monday at 11:30am, the second will be automatically scheduled then sent two days later at the designated time - Wednesday at 6pm.
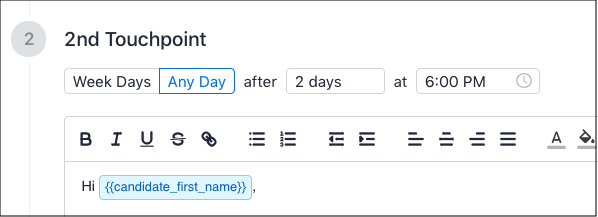
Different projects like first outreach, nurture campaigns, or re-engagement campaigns can all call for different intervals, so you have the flexibility to include up to six touchpoints with up to 30 days in between!
Finishing Up
When your schedule is set, you may want to look back and makes sure you've also set up your email templates. Be sure you're comfortable with the messaging and that you've used some variables to make the email personal for the candidate.
Then, hit the blue Save button at the top right of the page and ready for outreach!