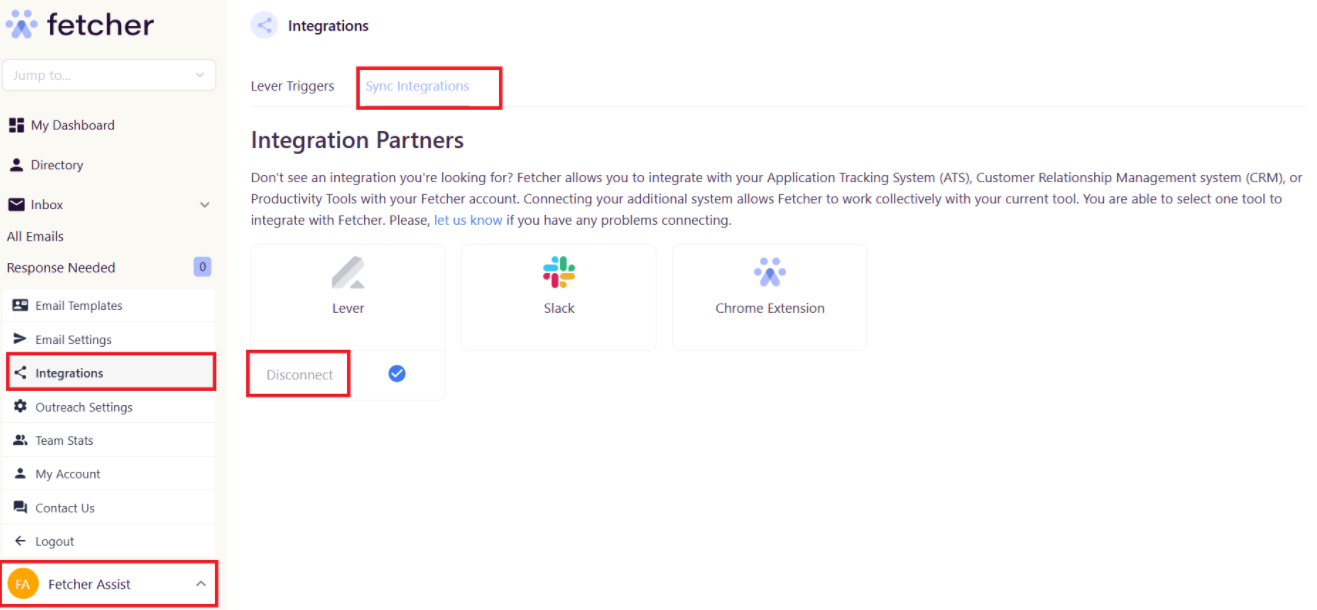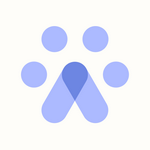Lever Integration
🔗 Syncing Your Lever Account with Fetcher
To enable a smooth data flow between Fetcher and Lever, follow these steps to complete the integration:
1. Log into Fetcher
- Access your account at app.fetcher.ai and navigate to the Integrations page from the main menu.
2. Select the Lever Integration
- Click on Lever to begin the sync process.
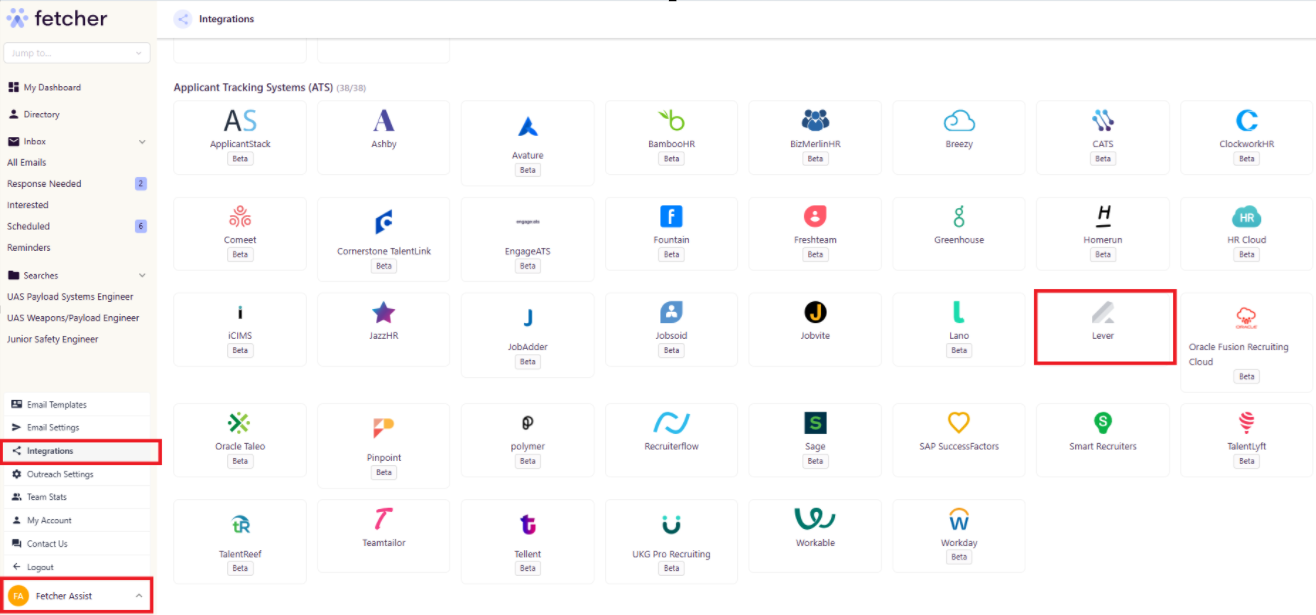
3. Choose "Production Data"
- When prompted, ensure that Production Data is selected to proceed with the correct dataset.
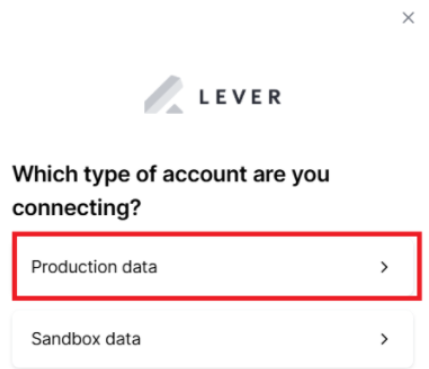
4. Grant All Required Permissions
- Confirm that all requested permissions are granted in Lever. These are essential for enabling communication between the two platforms.
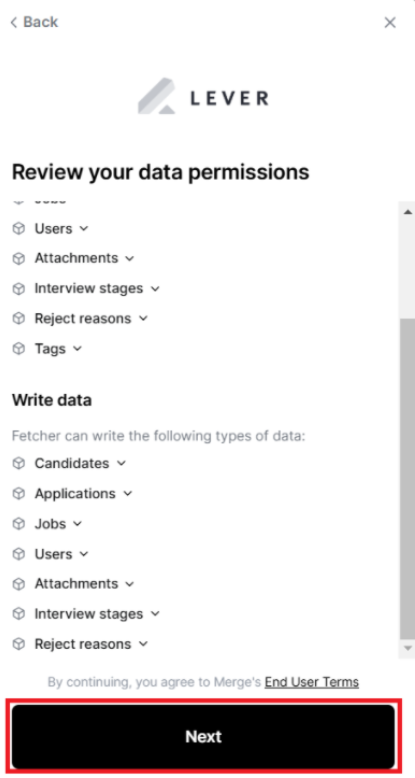
5. Enter Your Lever API Key
- Generate a new API key from your Lever account.
- Paste the API key into the required field in Fetcher.
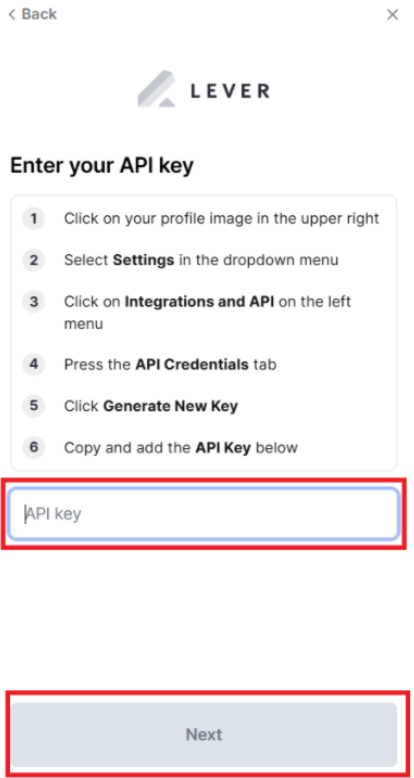
Once these steps are completed, Fetcher will automatically sync with Lever, and your integration setup will be complete.
Manually Sending Candidates to Lever
1. Navigate to the Search
- Go to the specific search within Fetcher that includes the candidate you want to send.
2. Open the Candidate Profile
- Click on the candidate’s name to view their profile details.
3. Send to Lever
- Click the three dots (⋮) in the top-right corner of the profile.
- Select “Send to Lever” from the dropdown menu.
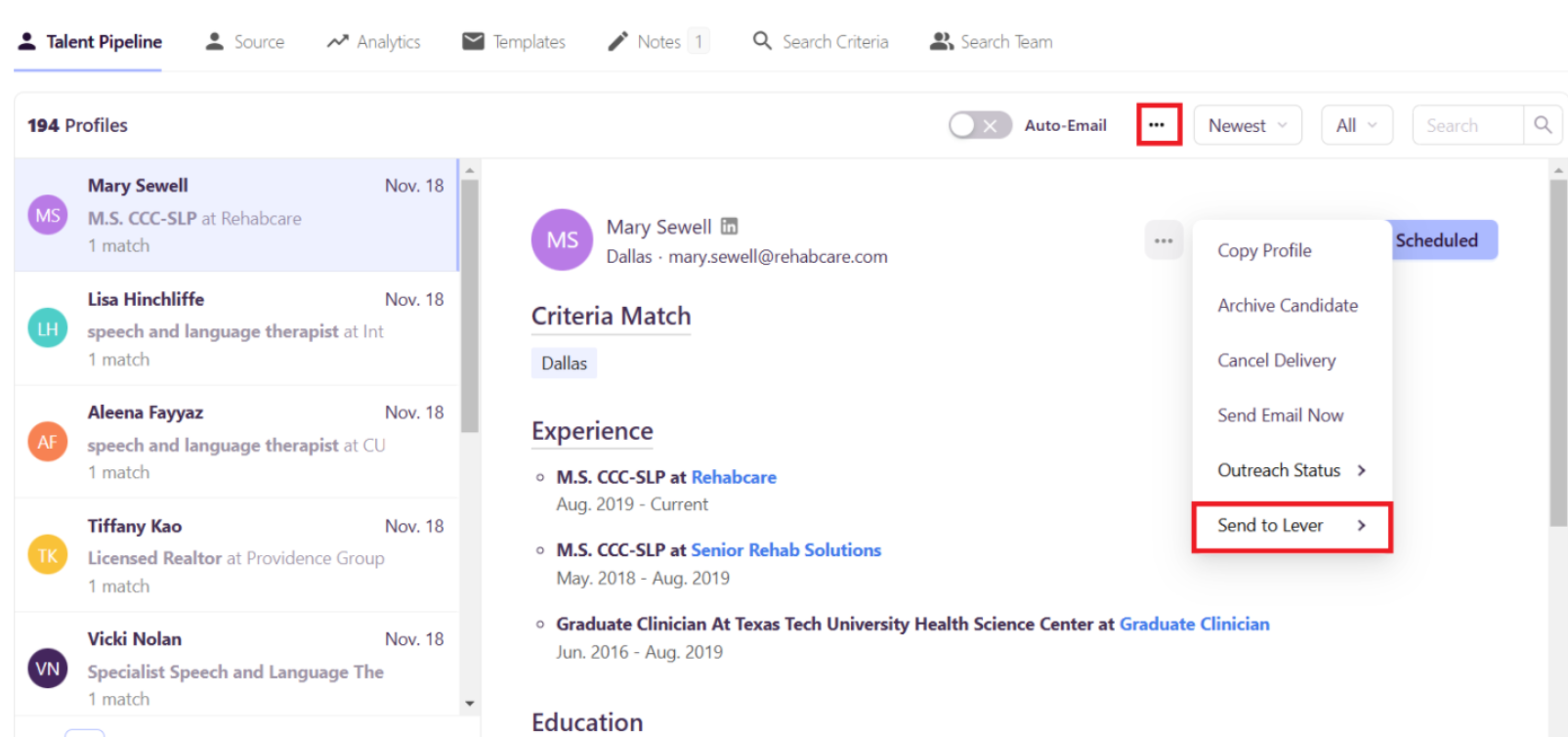
4. Choose Candidate Type
- Choose whether to send the individual as a “Candidate” to a Job in Lever or as a “Prospect”, depending on their status in your hiring pipeline.
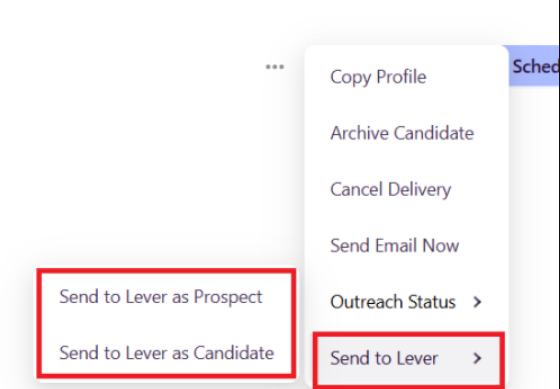
If you choose "Send to Lever as Candidate", you will be able to select the job in Lever you want to send the lead. Once you're done looking for the job in Lever you would like the lead to be sent to, you can proceed by clicking "Send".
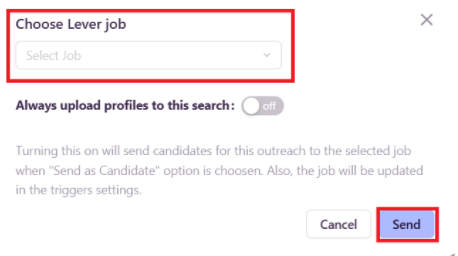
Uploading Leads Automatically
You can find your Automation Settings by going to your Profile Tab ( lower left-hand of the screen) > Integration.
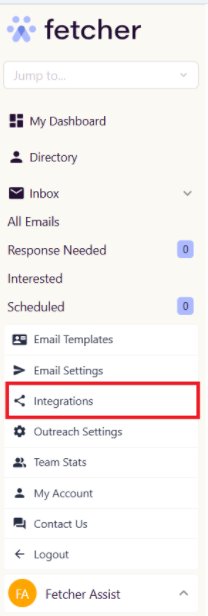
Here you will see all the positions you have access to, however, you will only be able to set the automation for those positions that you own. You will also land on the "Lever's" page, which will enable you to automate the uploading of leads/candidates to your Lever.
From here, you will be able to choose what search you want to automate. You just need to click "Select Job".
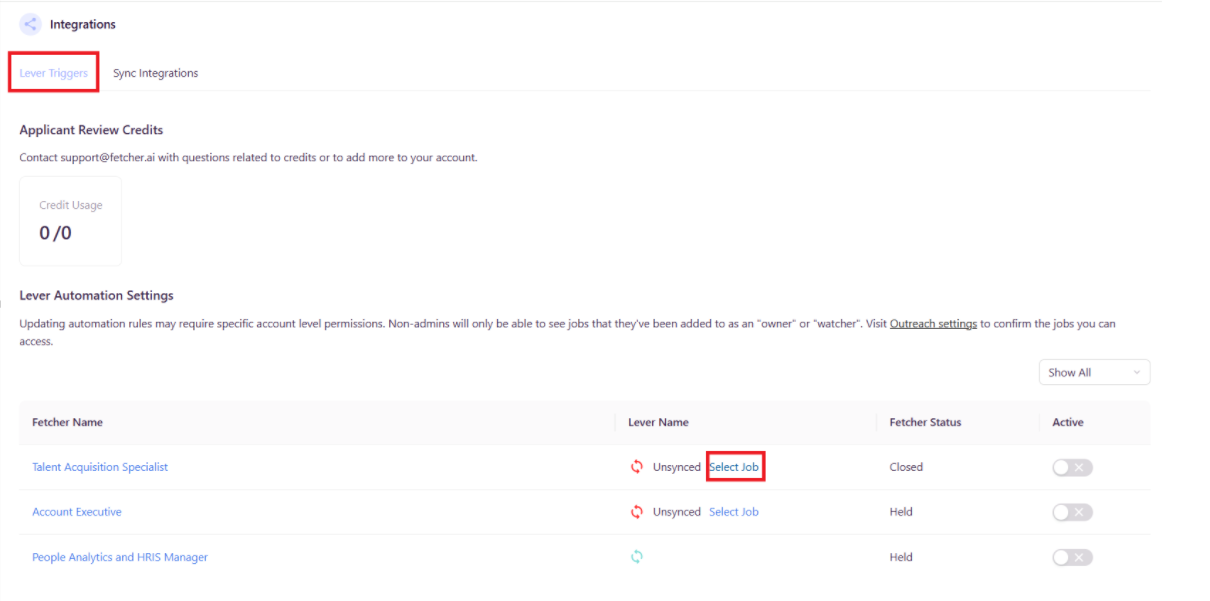
Once the "Select Job" is clicked, you will be routed to the "Lever Sync" page of your chosen search.
If you want to know more about our AI Applicant Review feature, kindly click here.
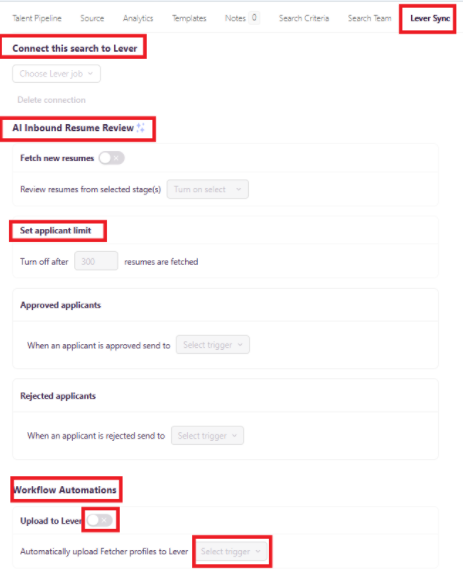
Step 1: Tell us where
When you have decided on the point at which you would like your leads to be uploaded, you can then choose where these leads will be sent in Lever.
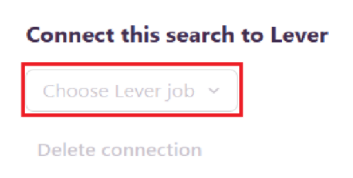
Step 2: Tell us when
Use the drop-down menu beside "Automatically upload Fetcher profiles to Lever" to choose at which point you would like leads to be uploaded to Lever. You can choose to upload at any of 5 points in the process. Those are:
- All New Candidates - When you receive a batch all will be automatically uploaded.
- On Like - When you 'like' a lead while giving feedback.
- On Contact - When an email is sent to the lead.
- On Reply - When a lead replies to an outreach.
- On "Interested" Reply - When a lead replies positively.
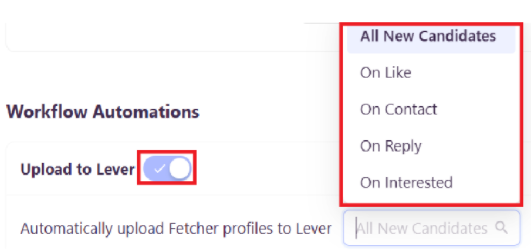
Successful upload of candidates from Fetcher to Lever
Once the candidate has successfully uploaded either through a "Manual" or "Automated" process. You will see the upload status record in the Candidate's title card and inside Lever. This will serve as a record that the upload has been successfully processed.
Candidate's Title Card
You will see the record the the bottom part of the candidate's title card.

Revoking Lever Access
If you wish to disconnect your Lever account with Fetcher, simply click your Profile Tab > Integrations > Sync Integrations > Disconnect.