Whitelisting Gmail for Fetcher
How to whitelist Gmail and Google Calendar for Fetcher
Completing this process is the safest way to connect with Fetcher. It gives admins the ability to revoke access, if necessary. Moreover, connecting should improve deliverability and notify Google that this is indeed an approved application for your business.
To sync both Gmail and Google Calendar you'll need to whitelist Fetcher and our middleware for Google Calendar, Nylas. Once the administrator whitelists these applications, anyone at your company will be able to sync their accounts into the application.
First, copy Fetcher and Nylas' appIDs - You'll need it for the fifth step!
Gmail: 984605458581-c4is1tdq1jeq7ib0sb2fhhra6kkf9no2.apps.googleusercontent.com
Google Calendar: 371356668315-7p27or6pmhoe8ah4qv5p61285m8aptq5.apps.googleusercontent.com
Gmail: 984605458581-c4is1tdq1jeq7ib0sb2fhhra6kkf9no2.apps.googleusercontent.com
Google Calendar: 371356668315-7p27or6pmhoe8ah4qv5p61285m8aptq5.apps.googleusercontent.com
- Admins should sign in to their Google Admin Console; from the Google Admin dashboard, go to “Security” and click “Overview”.
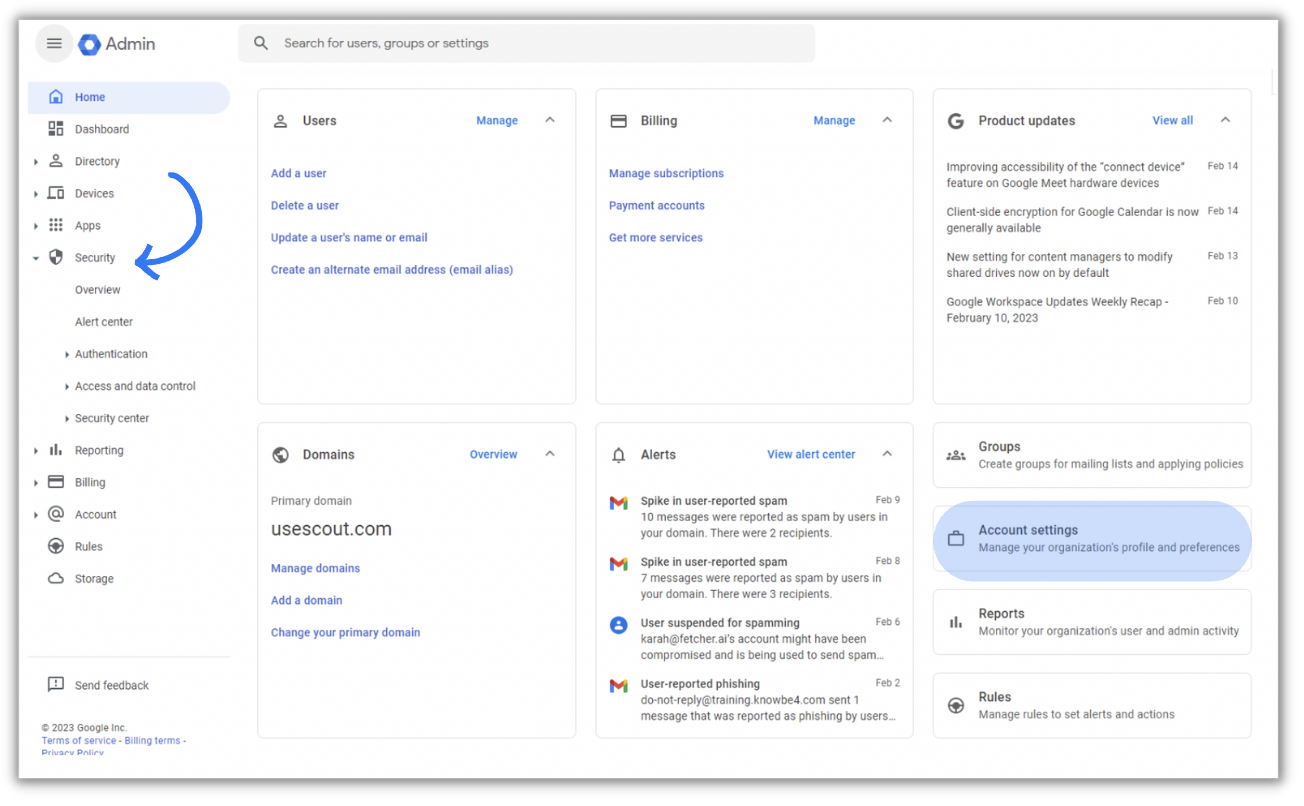
- 2. Then, admins should scroll down and click on “API controls”.
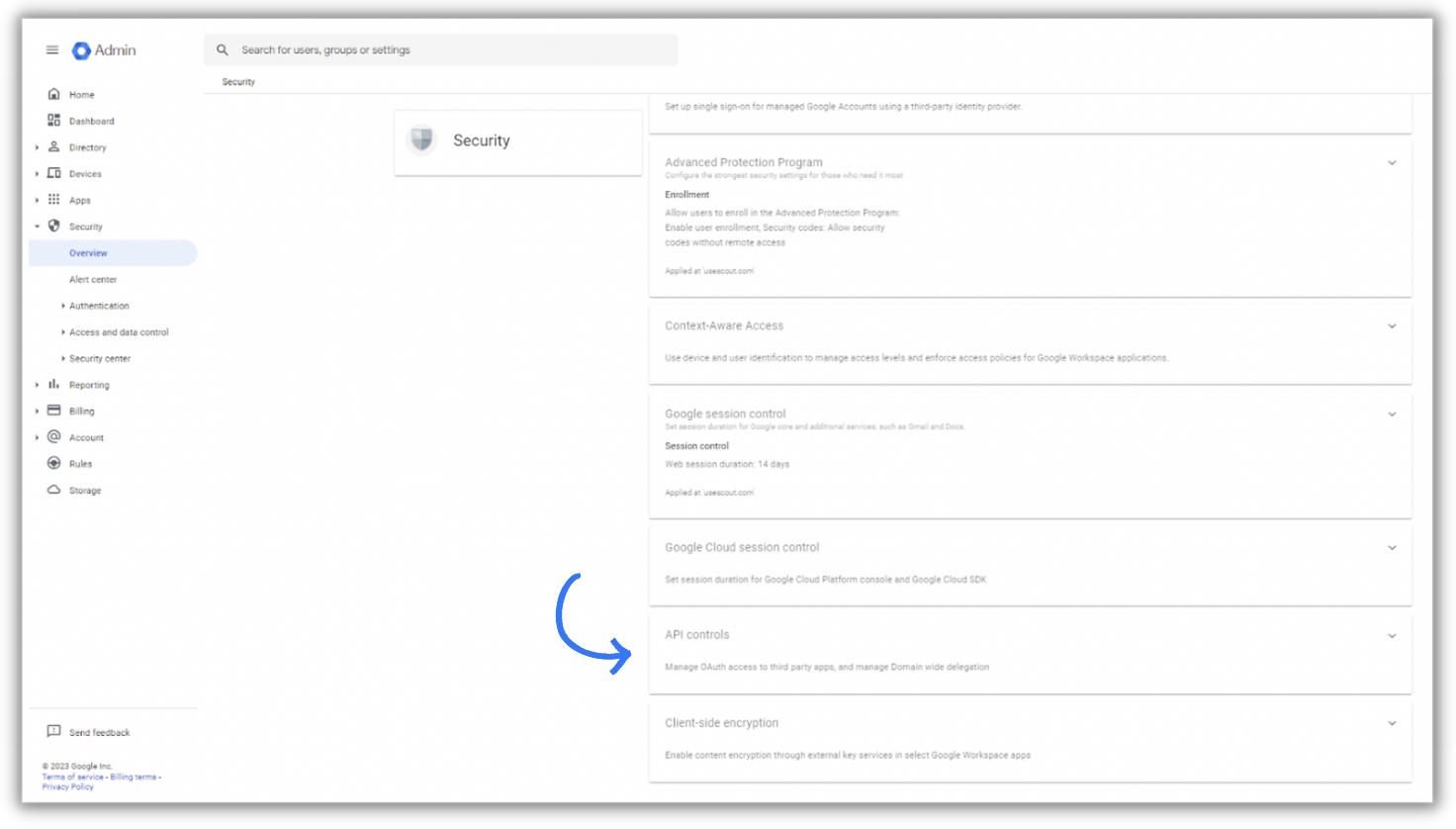
- Click on “Manage Third-Party App Access."
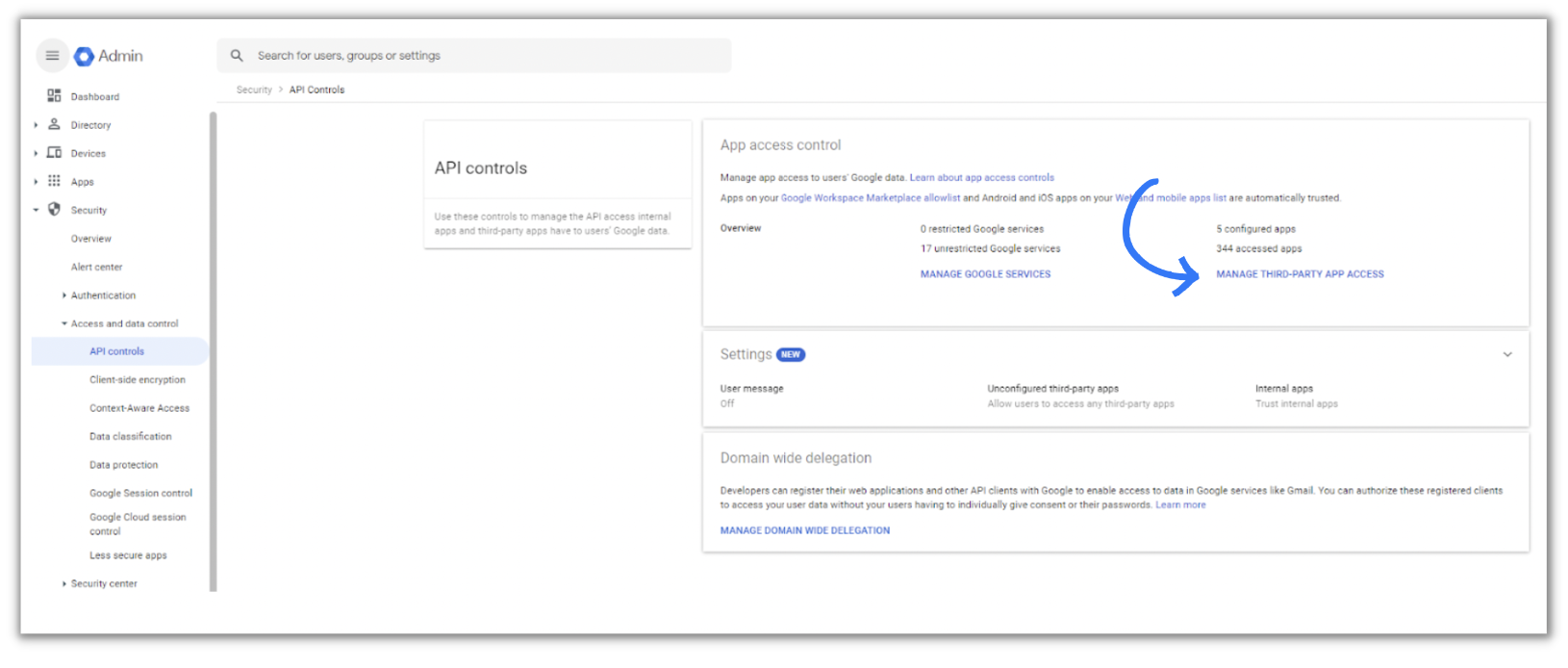
- Click on “Add App” and select “OAuth App Name Or Client ID."
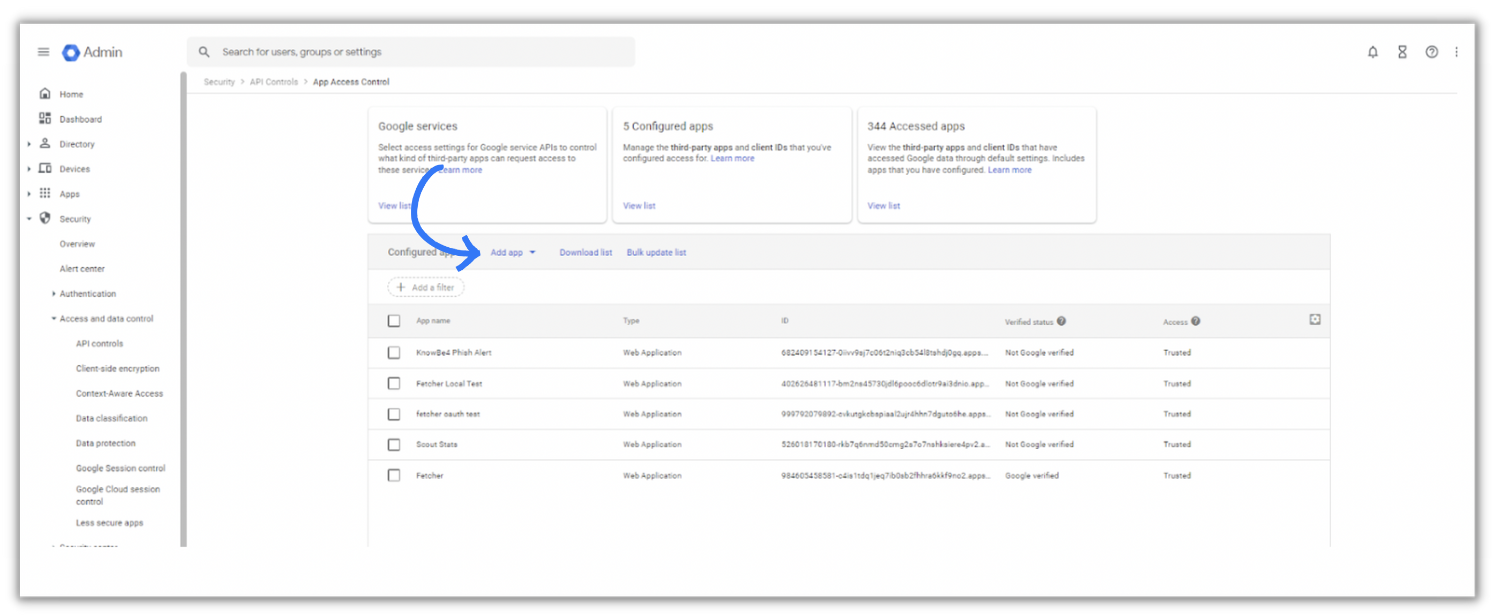
- Paste these IDs separately and click search:
984605458581-c4is1tdq1jeq7ib0sb2fhhra6kkf9no2.apps.googleusercontent.com
371356668315-7p27or6pmhoe8ah4qv5p61285m8aptq5.apps.googleusercontent.com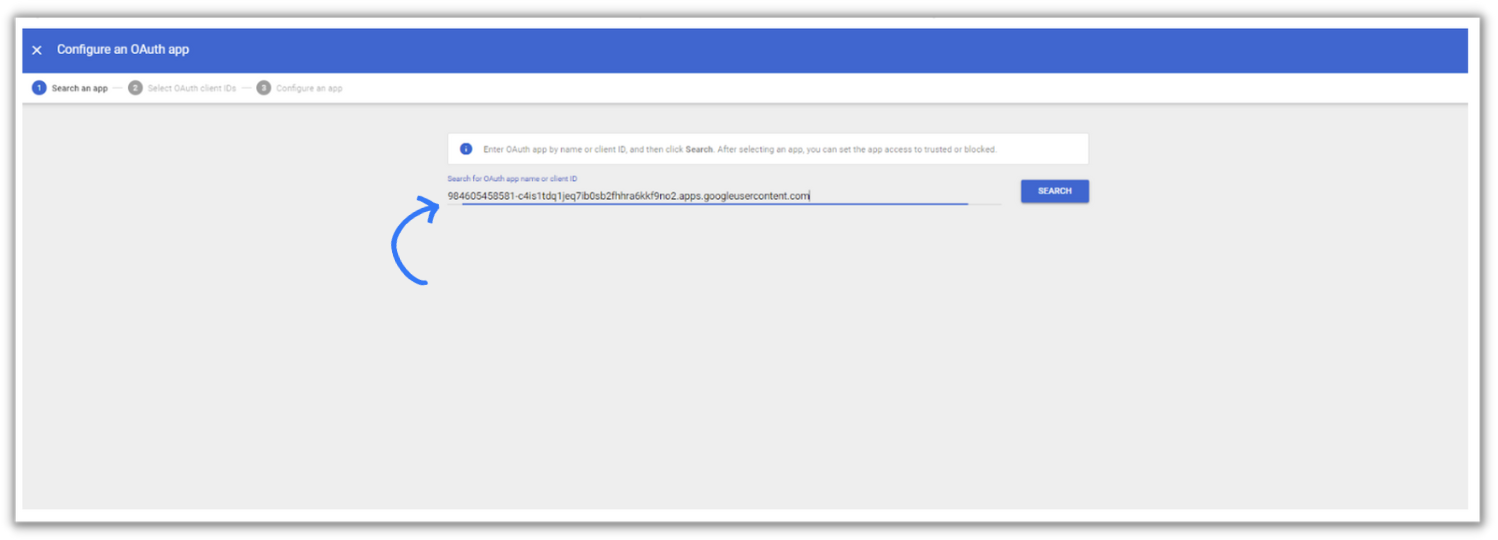
- Click the icon and press select:
- Select “Trusted” and click configure:
