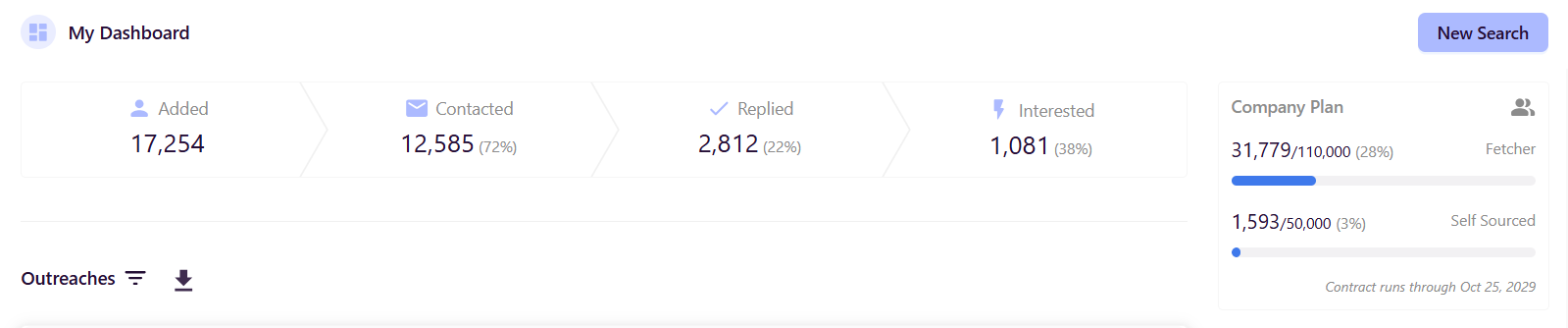Sourcing Candidates from the Fetcher Database
Searching for Profiles in the Source Tab
Once a search is open and your templates have been updated, you can start adding profiles to your search from the Fetcher database.
To get started, go to the search and click on the Source Tab.
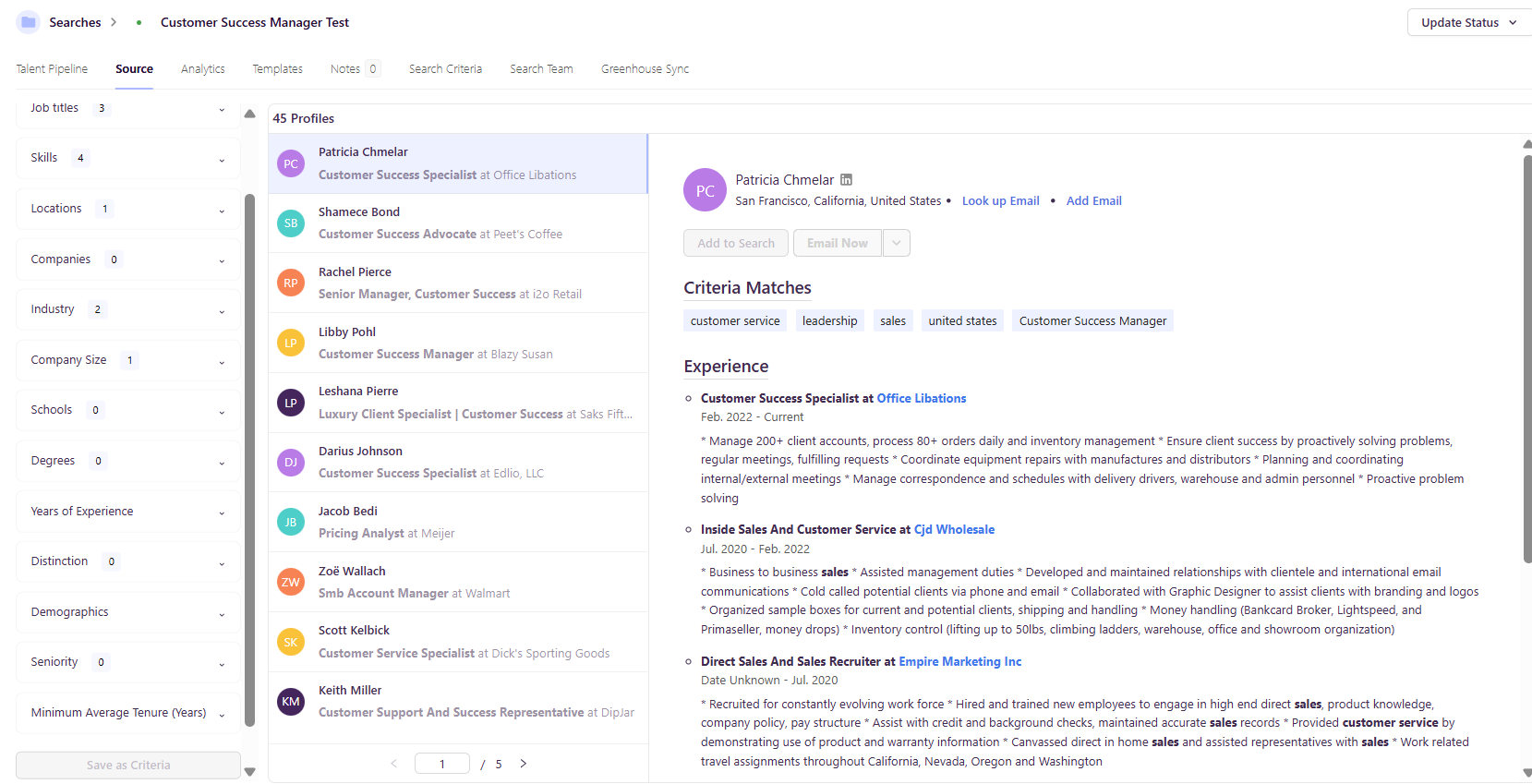
Our Source Tab allows you to search for profiles by job titles, skills, locations, companies, industry, company size, schools, degrees, years of experience, distinctions, demographics, seniority, and minimum average tenure.
To start filtering click, open up a filter, and click the plus icon
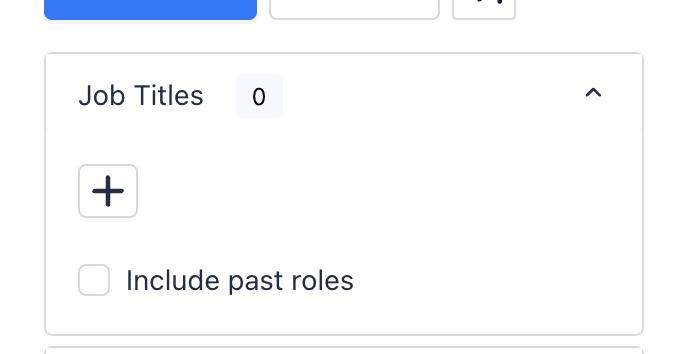
The filter search bar will open up allowing you to add search criteria to start pulling profiles in the Source Tab
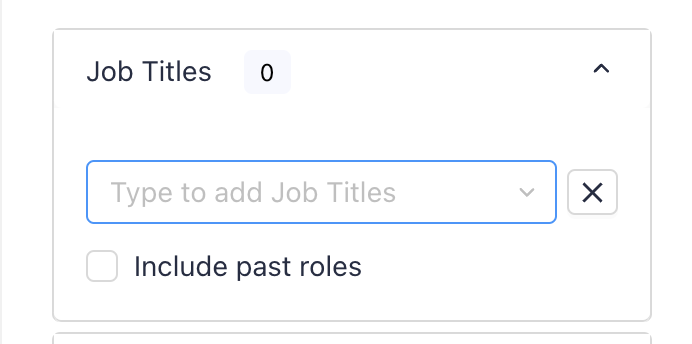
Adding criteria to any Source Tab filter will update the profile results automatically
Must-Have vs. Exclude Criteria
Any criteria added to the filters will be treated as "Must Have" criteria to pull back profiles
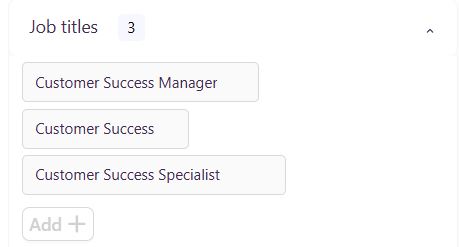
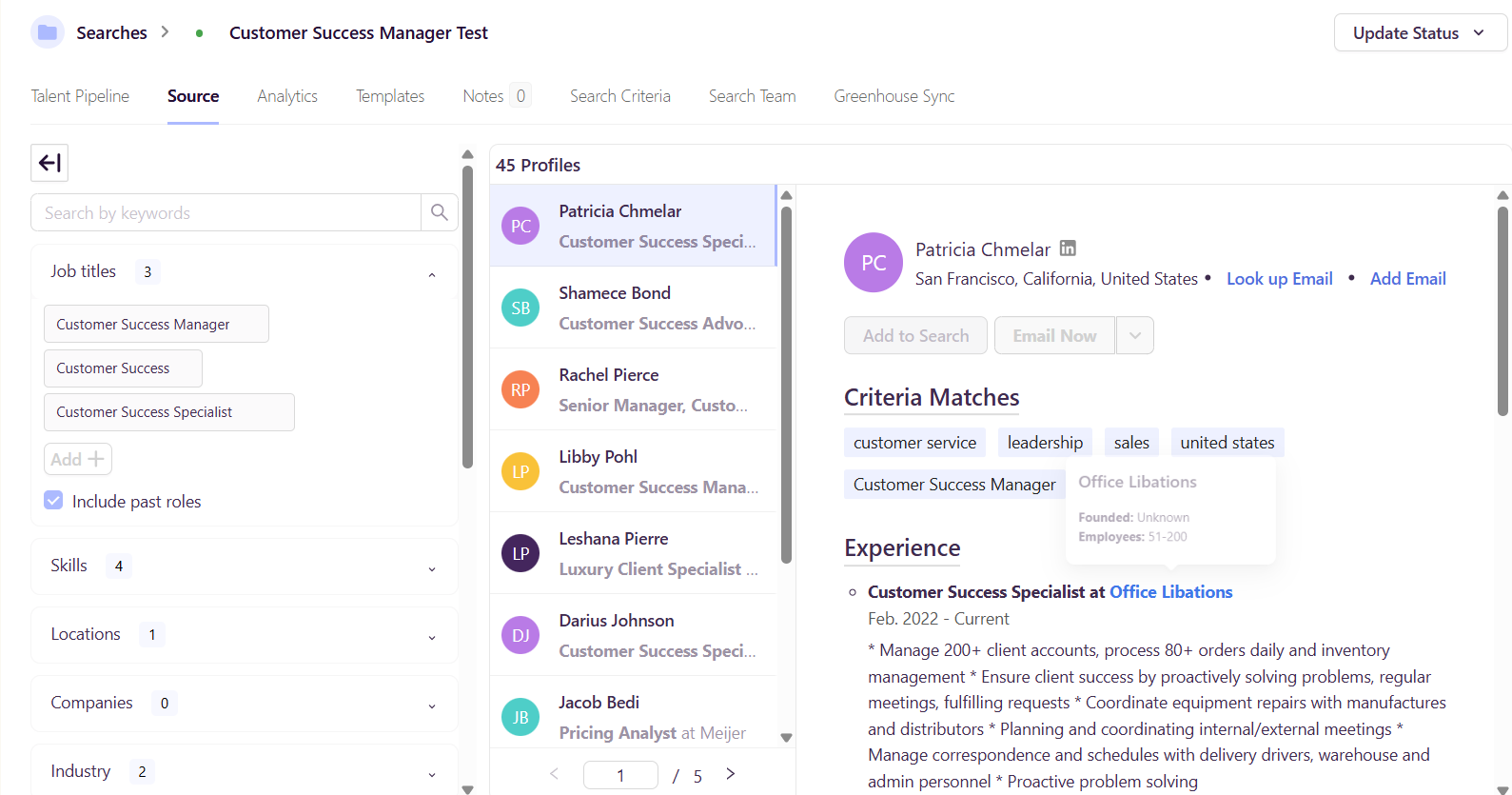
Additionally, you can set criteria to Exclude from the database search. Selecting the "Minus" icon will set the input as excluded from the results.
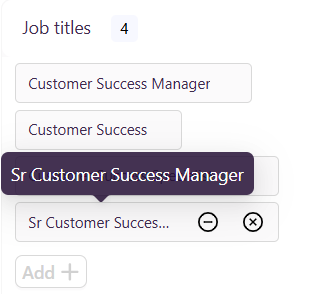
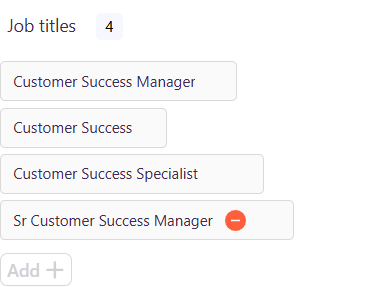
Results from the database will update automatically excluding profiles with that criteria
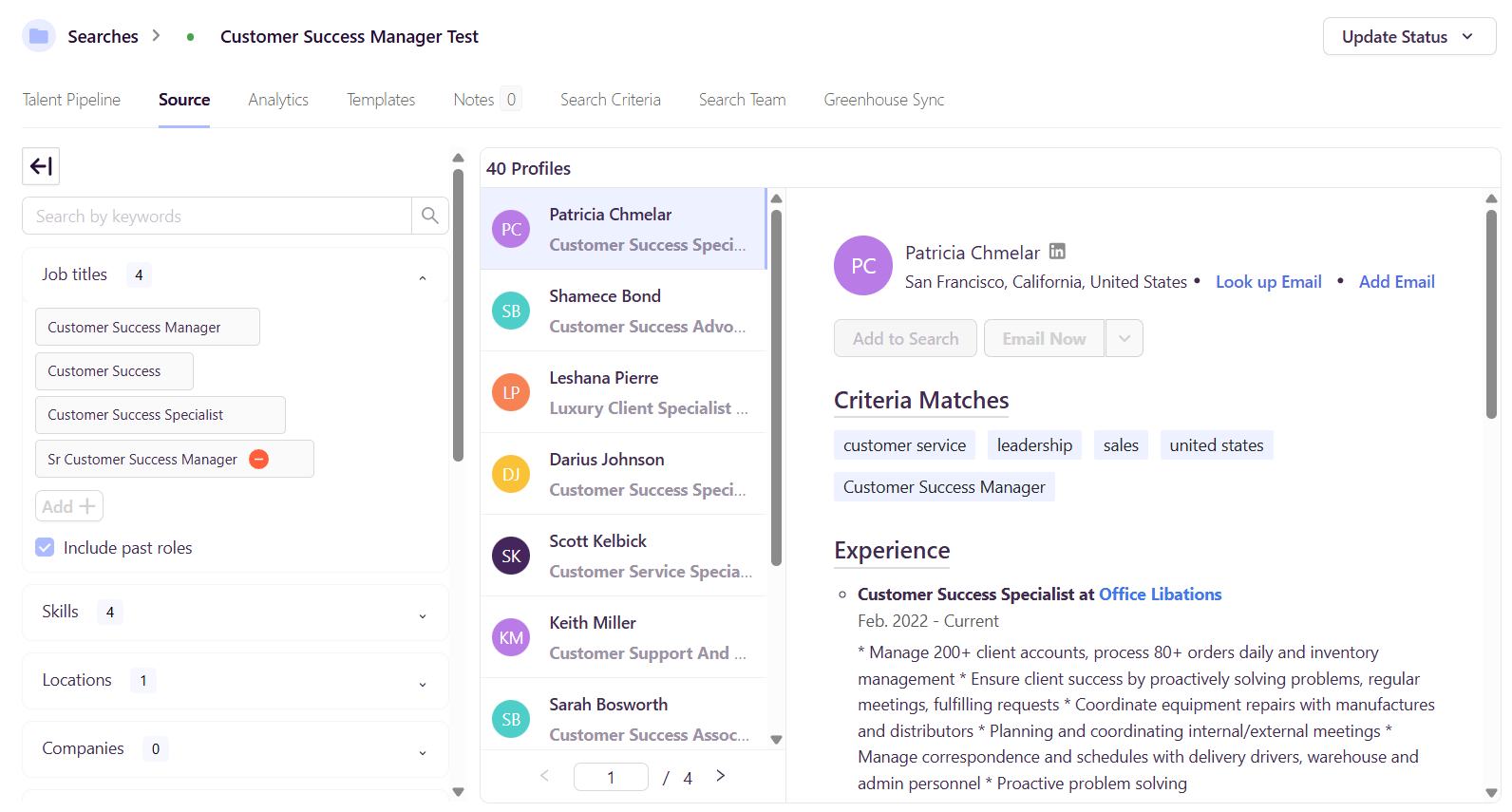
Criteria can be removed at any time by hovering over the filter input and selecting the "X" icon
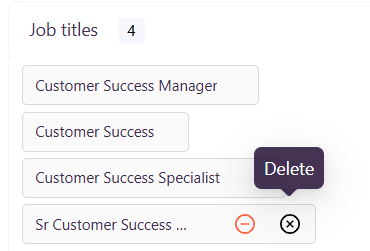
Saving or Resetting Your Search in the Source Tab
Once you're satisfied with the criteria you've set and the results you're seeing, you can either save your changes or reset your search.
To do this:
- Scroll down to the Source Tab sidebar.
- Click "Save as Criteria" to apply and keep your current filters and criteria.
- Or click "Clear" to remove all filters and start a new search from scratch.
This allows you to easily manage and customize your sourcing process based on your evolving search needs.
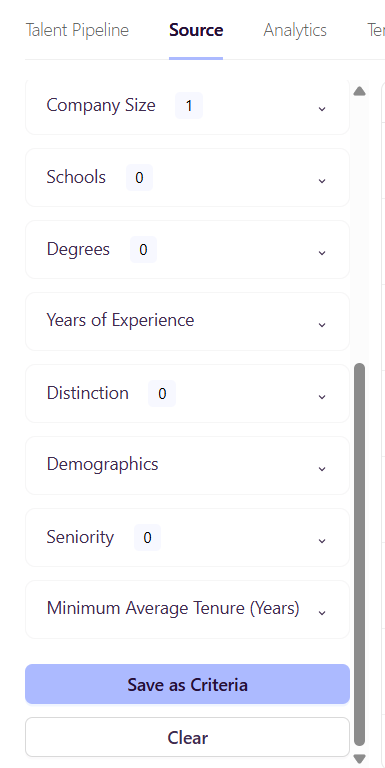
Adding Profiles from the Source Tab
The Source Tab in Fetcher allows you to easily add profiles to your search and engage with candidates directly. Here's how it works:
Options for Adding Profiles
When reviewing candidate profiles in the Source Tab, you have the following actions available:
- Add to Search
Adds the profile directly to your Talent Pipeline without initiating any outreach. - Email Now / Schedule Email
Adds the profile to your Talent Pipeline and sends the first email in your outreach sequence for the associated position.
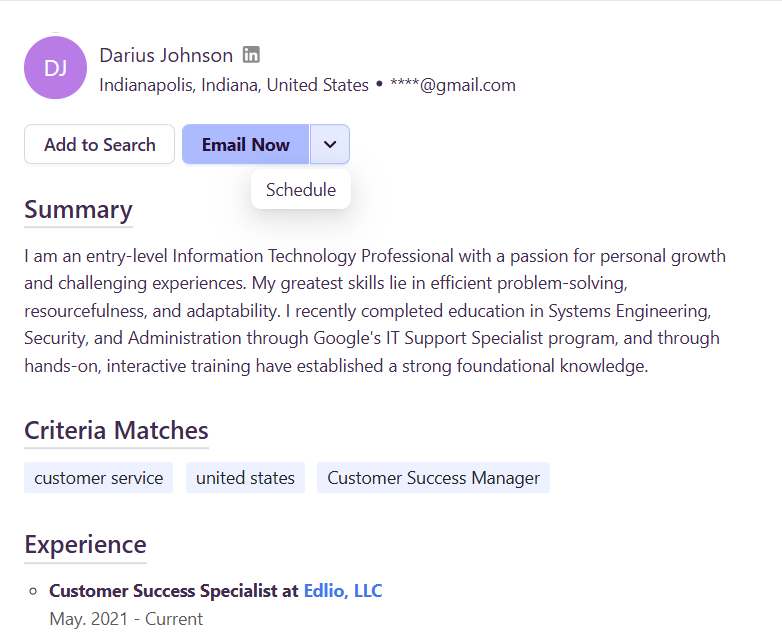
Understanding Email Statuses on Profiles
Candidate profiles may display different email-related statuses:
✅ Masked Email (Pre-Fetched)
If a profile displays a masked email (e.g., john.doe@*****.com), this means we already have a validated email address from our database. You can:
- Click Add to Search to add the profile to your pipeline
- Or use Email Now / Schedule Email to begin outreach immediately
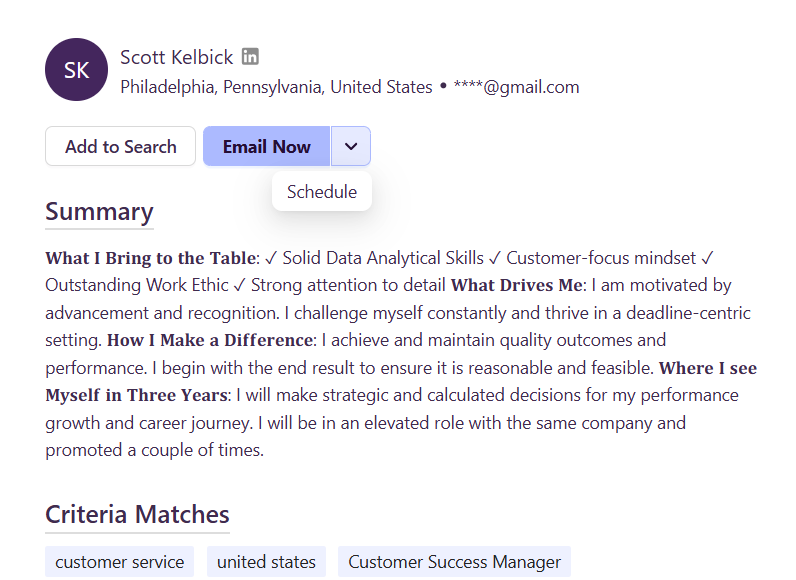
🔍 Look Up Email
If a profile shows a "Look up email" option:
- Click Look up email
- Fetcher will retrieve a validated email address from one of our trusted providers
- Click Update
- The profile will be automatically added to your search
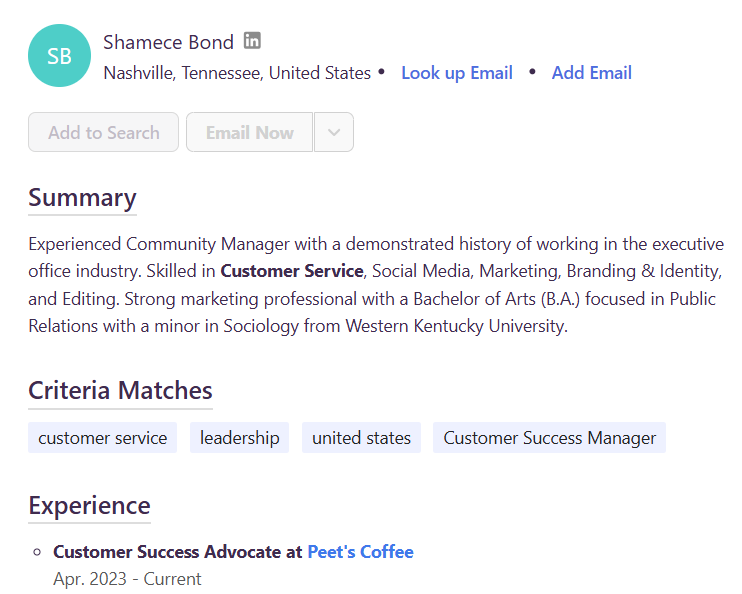
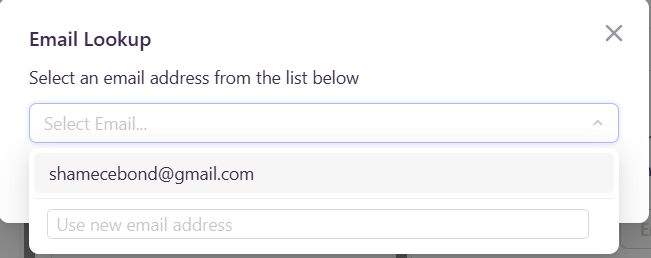
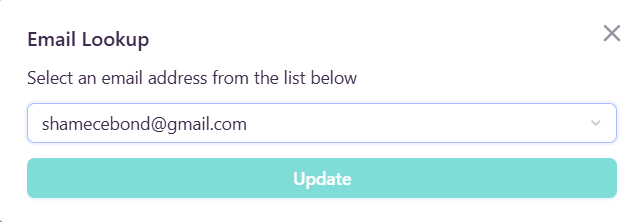
✍️ Add Email
If no email is found, you have the option to add one manually:
- Click Add Email
- Enter the candidate’s email address in the field labeled “Use new email address”
- Press Enter and select the entered email
- Click Update to confirm and add the profile to your search
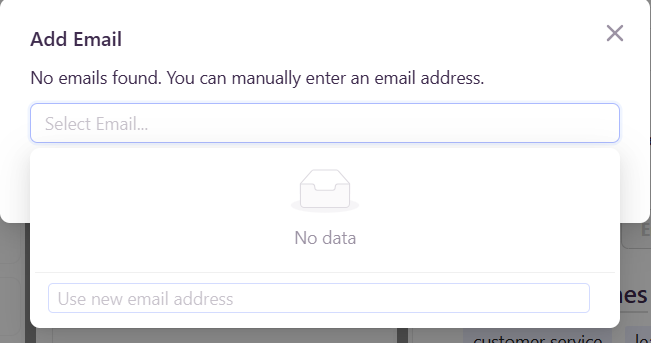
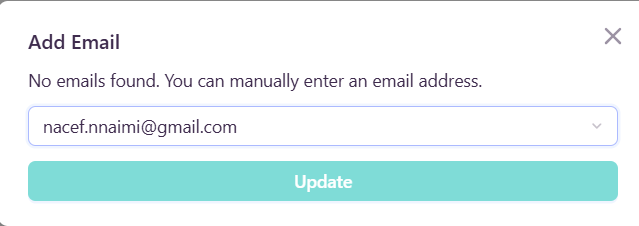
Tracking Plan Usage
Any leads used from the Source Tab will count towards your usage for Self-Sourced on your Plan